Git Windows Generate Github Public Key
My Git setup runs fine on Linux, but when I try to set things up under Windows (using Git for Windows and TortoiseGit), I don't know where to put my private SSH key (or, better still, how to tell ssh where it's located). I'm using the standard ssh.exe option during installation of Git for Windows. Jul 20, 2019 Welcome to my first official guide on Dev.to. Today I want to explain how you can setup SSH and Git on your Windows 10 computer. Note: This is not about 100% securing your keys but about how to generate keys for use with GitHub.
There are three main ways to generate a public key in Windows. We've tried them all with Windows 7, but given the PuTTY tools are most popular, they are documented first. Whichever method you choose, email your generated key to your designated manager and they will notify you when your account has been created. Note, if you have multiple keys because you have multiple machines, or perhaps you have different keys for different software, send them all to us - we can set you up with as many keys as you want bound to your Code Enigma account.
- Jul 17, 2019 Click 'Add SSH key'. Copy the text in the top text box in PuTTYgen, the one labeled 'Public key for pasting into OpenSSH authorizedkeys file' and paste it into the Key box in GitHub. Give it a title that describes what machine the key is on (e.g. 'Work laptop'). Click 'Add key'. And with that, we're done setting things up to connect to GitHub.
- Generating an SSH Key on Windows - using PuTTY Gen. Once the.ssh folder is empty, you can use Git to generate a new public-private key pair. Additional Notes: An SSH public-private key pair allows you to securely log into AST's servers and perform authentication, without having to specify a password. It also allows you to send files via an.
- Select SSH public keys, and then select + New Key. Copy the contents of the public key (for example, idrsa.pub) that you generated into the Public Key Data field.
- SSH keys come in pairs, a public key that gets shared with services like GitHub, and a private key that is stored only on your computer. If the keys match, you're granted access. The cryptography behind SSH keys ensures that no one can reverse engineer your private key from the public one. Generating an SSH key.
- Jul 25, 2019 Go to this address, and download Git for Windows, after the download install it with default settings. Open Git Bash that you just installed (Start-All Programs-Git-Git Bash) Type in the following: ssh-keygen -t rsa (when prompted, enter password, key name can stay the same).
PuTTY
This is a Free Open Source Software (FOSS) solution for Windows that allows Windows users to generate SSH keys and use them to access Linux servers via an SSH connection.
[1] Download and run the PuTTY 'Installer' from this page:
[2] Generate a private and public key pair:
- Go to the Windows Start menu -> All Programs -> PuTTY and open PuTTYgen
- Click the 'Generate' button and PuTTYgen will ask you to make some random movement with your mouse until it has enough random data to generate a secure key for you
- Click the 'Save private key' button and save the resulting file somewhere safe and only accessible by you!
[3] Export Public key to the Linux server:
In the grey box at the top, entitled 'Public key for pasting into OpenSSH authorized_keys file', there will be a string of nonsense. Copy all of this string into an email and send it to us, as per the opening instruction on this page.
That's it, you're done!
Sim city 5 is a really cool game, but it does cost some cash. Simcity 5 serial key generator. This key generator will provide you with a unique simcity 5 key. It means that once you generate a Simcity 5 serial that serial becomes your own – no one else will be able to generate the same one. We have a tool which will let you own a legit version of simcity 5 without paying for it. How does it work?
Git Bash
This is a light-weight terminal client for using Git from the command line on Windows. It's a sort of scaled down version of CygWin, and one of the nice things about it is it permits normal 'Terminal' access to Linux servers.
[1] Download and run the latest version from this page:
The installer will open msysGit when it completes, follow the instruction to create a shortcut:
[2] Generate a private and public key pair:
Follow steps 1 and 2 of the GitHub instructions found here:
At step 3, use the 'clip' command as instructed, but paste the result into an email and send it.
Bitvise
If none of the above works, there's also Bitvise, which is not FOSS, but is freely available for personal use, and even individual use within an organisation, so it's a good and legal option.
[1] Download the Bitvise SSH client software:
[2] Generate a private and public key pair:
- click the link titled 'User keypair manager' in the Login tab;
- click the button [Generate New ..];
- choose ssh-rsa and 1024bits;
- you can enter passphrase or leave it empty
- click the button [Generate]
This passphrase is not sent to the remote host, and it is only used to protect your private key. Otherwise, anyone who has access to your private key can authenticate to your account automatically.
Download and install pes 2017. [3] Export Public key to the Linux server:
- Go to the 'User keypair manager';
- click the keypair in the slots;
- click the button [Export];
- chose 'Export public key' and 'OpenSSH format';
- click the button [Export];
The result should look something like:
Email just this public part to Code Enigma, as per instructions.
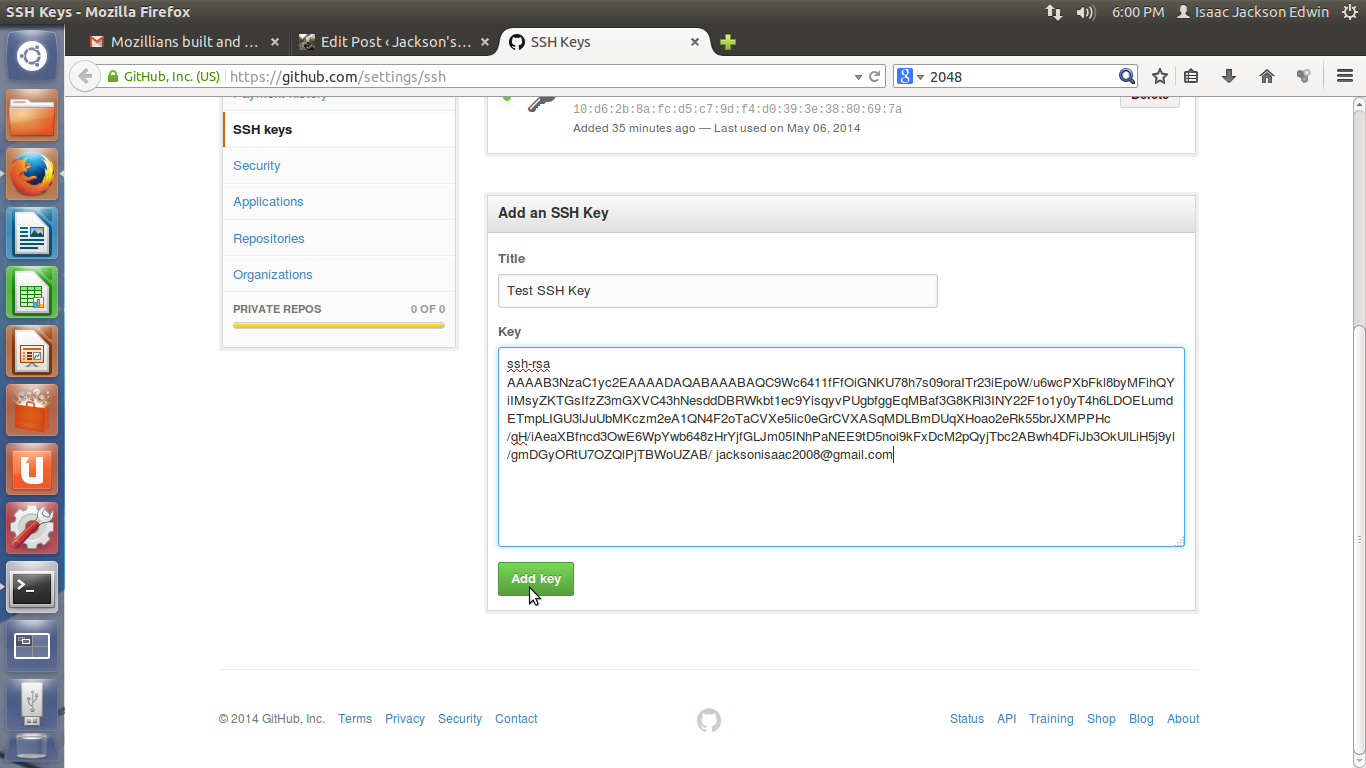
This version of GitHub Enterprise will be discontinued on This version of GitHub Enterprise was discontinued on 2019-03-27. No patch releases will be made, even for critical security issues. For better performance, improved security, and new features, upgrade to the latest version of GitHub Enterprise.For help with the upgrade, contact GitHub Enterprise support.
Github Public Key
After you've checked for existing SSH keys, you can generate a new SSH key to use for authentication, then add it to the ssh-agent.
If you don't already have an SSH key, you must generate a new SSH key. If you're unsure whether you already have an SSH key, check for existing keys.
If you don't want to reenter your passphrase every time you use your SSH key, you can add your key to the SSH agent, which manages your SSH keys and remembers your passphrase.
Generating a new SSH key
Open TerminalTerminalGit Bashthe terminal.
Paste the text below, substituting in your GitHub Enterprise email address.
This creates a new ssh key, using the provided email as a label.
When you're prompted to 'Enter a file in which to save the key,' press Enter. This accepts the default file location.
At the prompt, type a secure passphrase. For more information, see 'Working with SSH key passphrases'.
Adding your SSH key to the ssh-agent
Before adding a new SSH key to the ssh-agent to manage your keys, you should have checked for existing SSH keys and generated a new SSH key. When adding your SSH key to the agent, use the default macOS ssh-add command, and not an application installed by macports, homebrew, or some other external source.
Start the ssh-agent in the background.
If you're using macOS Sierra 10.12.2 or later, you will need to modify your
~/.ssh/configfile to automatically load keys into the ssh-agent and store passphrases in your keychain.Add your SSH private key to the ssh-agent and store your passphrase in the keychain. If you created your key with a different name, or if you are adding an existing key that has a different name, replace id_rsa in the command with the name of your private key file.
Note: The
-Koption is Apple's standard version ofssh-add, which stores the passphrase in your keychain for you when you add an ssh key to the ssh-agent.If you don't have Apple's standard version installed, you may receive an error. For more information on resolving this error, see 'Error: ssh-add: illegal option -- K.'
Add the SSH key to your GitHub account.
Git Windows Generate Github Public Key Mac
If you have GitHub Desktop installed, you can use it to clone repositories and not deal with SSH keys. It also comes with the Git Bash tool, which is the preferred way of running git commands on Windows.
Ensure the ssh-agent is running:
- If you are using the Git Shell that's installed with GitHub Desktop, the ssh-agent should be running.
If you are using another terminal prompt, such as Git for Windows, you can use the 'Auto-launching the ssh-agent' instructions in 'Working with SSH key passphrases', or start it manually:
Add your SSH private key to the ssh-agent. If you created your key with a different name, or if you are adding an existing key that has a different name, replace id_rsa in the command with the name of your private key file.
Add the SSH key to your GitHub account.
Start the ssh-agent in the background.
Add your SSH private key to the ssh-agent. If you created your key with a different name, or if you are adding an existing key that has a different name, replace id_rsa in the command with the name of your private key file.
Add the SSH key to your GitHub account.
Start the ssh-agent in the background.
Add your SSH private key to the ssh-agent. If you created your key with a different name, or if you are adding an existing key that has a different name, replace id_rsa in the command with the name of your private key file.
Add the SSH key to your GitHub account.
Further reading
- 'About SSH'
- 'Working with SSH key passphrases'