Firebase Generate New Api Key
This document explains how to find the Sender ID and Server Key for Firebase Cloud Messaging (FCM), and how to set them up in the Tapjoy dashboard. Finding your Sender ID and Server Key Open the Firebase Console. If you haven’t created a project yet, click Add Project. Otherwise select your Firebase project from the.
Sep 15, 2016 Firebase Error: auth/invalid-api-key, Your API key is invalid, please check you have copied it correctly. #61 ghost opened this issue Sep 15, 2016 27 comments Comments. Apr 09, 2020 If you choose to create a new account, select your Analytics reporting location, then accept the data sharing settings and Google Analytics terms for your project. You can always set up Google Analytics later in the Integrations tab of your settings Project settings. Click Create project (or Add Firebase, if you're using an existing GCP project.
Before you can start using the Google Maps Platform APIs and SDKs, you must sign up and create a billing account.To learn more, see Get Started with Google Maps Platform.To use the Maps Embed API you must have an API key. The API key is a unique identifier that isused to authenticate requests associated with your project for usage and billing purposes.
Get the API key
You must have at least one API key associated with your project.
To get an API key:
- Visit the Google Cloud Platform Console.
- Click the project drop-down and select or create the project for which you want to add an API key.
- Click the menu button and select APIs & Services > Credentials.
- On the Credentials page, click Create credentials > API key.
The API key created dialog displays your newly created API key. - Click Close.
The new API key is listed on the Credentials page under API keys.
(Remember to restrict the API key before using it in production.)
Add the API key to your request
You must include an API key with every Maps Embed API request.In the following example, replace YOUR_API_KEY withyour API key.
For more information about MODE and parameters options in the code above, see Forming the URL for the Maps Embed API.
Restrict the API key
We strongly recommend that you restrict your API key. Restrictions provide added security and helpensure only authorized requests are made with your API key. There are two restrictions. You shouldset both:
- Application restriction: Limits usage of the API key to either websites (HTTP referrers), web servers (IP addresses), or mobile apps (Android apps or iOS apps). You can select only one restriction from this category, based on the platform of the API or SDK (see GMP APIs by Platform).
Note: If you need to call web, web service, and/or mobile APIs from the same (client-side) app, create and restrict multiple keys.
- API restriction: Limits usage of the API key to one or more APIs or SDKs. Requests to an API or SDK associated with the API key will be processed. Requests to an API or SDK not associated with the API key will fail. (The API or SDK must be enabled and must support the application restriction.)
To restrict an API key:
- Go to the Google Cloud Platform Console.
- Click the project drop-down select the project that contains the API key you want to secure.
- Click the menu button and select APIs & Services > Credentials.
- On the Credentials page, click the name of the API key that you want to secure.
- On the Restrict and rename API key page, set the restrictions:
- Application restrictions
- Select HTTP referrers (web sites).
- Add the referrers.
- API restrictions
- Select Restrict key.
- Click Select APIs and select Maps Embed API.
(If the Maps Embed API is not listed, you need to enable it.) - Click SAVE.
Do not follow this guide if you are using OneSignal with a website or WordPress blog.
A Google Firebase Server Key is required for all Android mobile apps and Chrome apps & extensions. It is optional for Amazon apps.
What is a Firebase Server Key?
A Firebase Server Key and Firebase Sender ID are required in order to send push notifications to Android mobile app devices.
The goal of this section is to provision your Firebase Server Key and Firebase Sender ID for use in OneSignal.
Requirements
- An Android mobile app, Chrome app or extension, or an Amazon app. This is not for websites.
- A Google account
- A OneSignal Account, if you do not already have one.
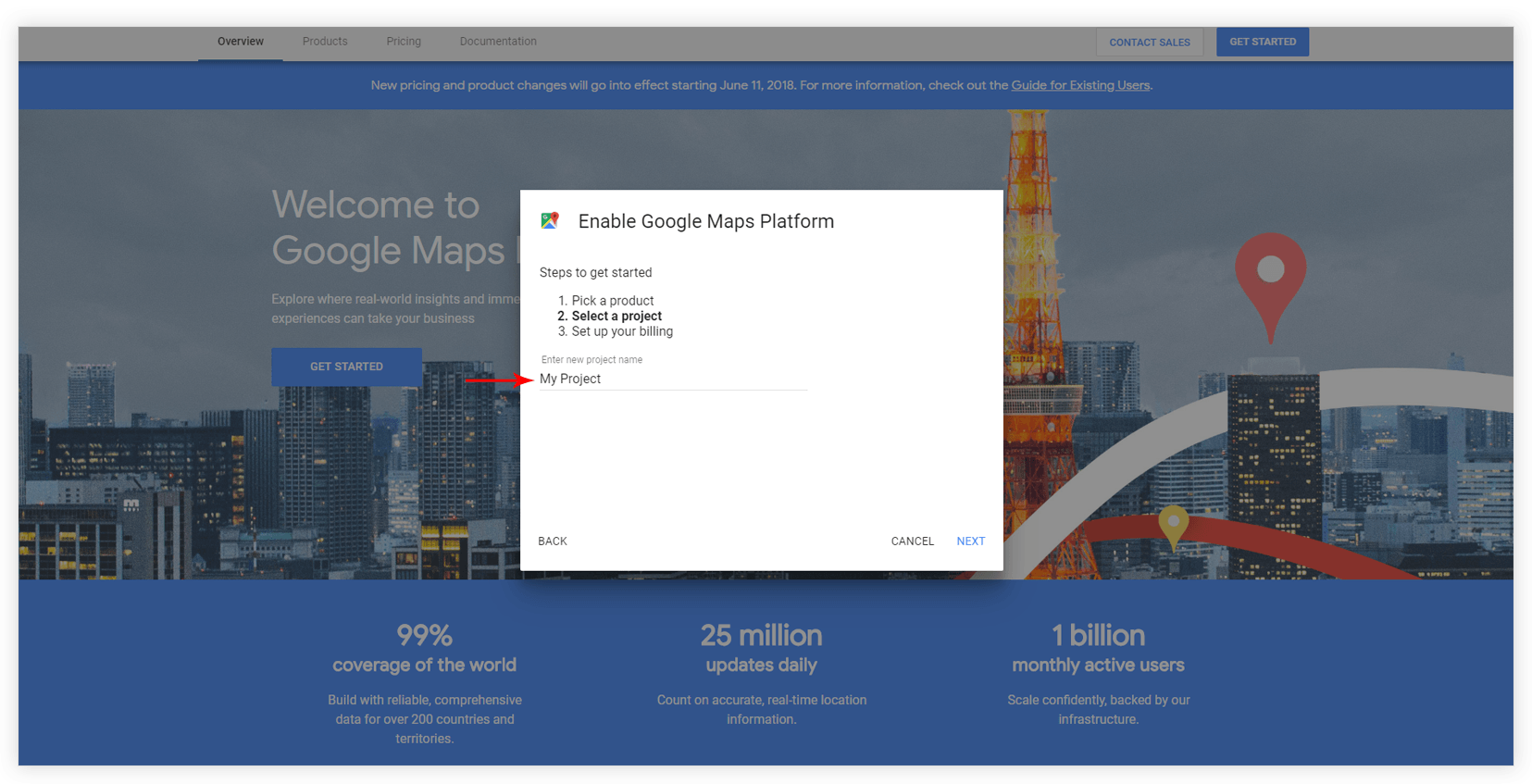
Step 1: Create A Firebase Project
If you already have an FCM project you would like to use with OneSignal, you will need to retrieve your Sender ID and Firebase Cloud Messaging token. You may then skip to Step 2.
Generate cert and key microsoft ca. On Windows type systems like Microsoft Server 2016 – IIS 10 & 10.5 PFX/PKCS12 requests are made, and are stored on the system. SSLSupportDesk is part of Acmetek who is a trusted advisor of security solutions and services. These two items are a digital certificate key pair and cannot be separated. To generate a Certificate Signing Request (CSR) for Server 2016 – IIS 10 & 10.5 you will need to create a key pair for your server the public key and private key.
Visit the Firebase Console and sign in with your Google account.
Click CREATE NEW PROJECT or select an existing one below.
Enter a project name and press CREATE PROJECT.
Step 2: Getting Your Firebase Cloud Messaging Token And Sender ID
Click the gear icon in the top left and select Project settings.
Select the CLOUD MESSAGING tab.
Hashicorp vault unseal keys. 10 min Vault supports generating new unseal keys as well as rotating the underlying encryption keys. This guide covers rekeying and rotating Vault's encryption keys. This guide covers rekeying and rotating Vault's encryption keys.
Save the two values listed under Server key and Sender ID.
Step 3: Configure Your OneSignal App's Android Platform Settings
In the OneSignal dashboard, select your app from the All Apps page, then go to Settings. Under Native App Platforms, click Google Android.
Paste your Firebase Server Key and Firebase Sender ID into the fields and click Save.
Done! You now have a key to send push notifications from your app. 🥳
Next, install the OneSignal SDK in your app. If you need help, we have a few SDK-specific guides:
How To Get Api Key In Firebase
What's Next
Firebase Generate New Api Key Code
| Android SDK Setup |
| Amazon SDK Setup |
| Chrome Extension SDK Setup |
| Mobile Push Quickstart |