Google Map Api Key Generator Free
In order to help our customers with Google Maps integration, we have come up with a step-by-step tutorial on how to get a Google Maps API key fast and with minimum effort. In order for Google Maps Widget to work properly, Google requires everyone to have a valid API key. The key can be quickly and easily created from the Google’s API Console. Open Google Developers Console from this link; From the dropdown list, choose “Create a Project“ Click the “Continue” button and wait for a. Google lets you make 1000 API requests per key for free. Click “Select or create project” and create a project if you don’t have one already and only want to look up the key. Then click NEXT to have your key generated.
New Users: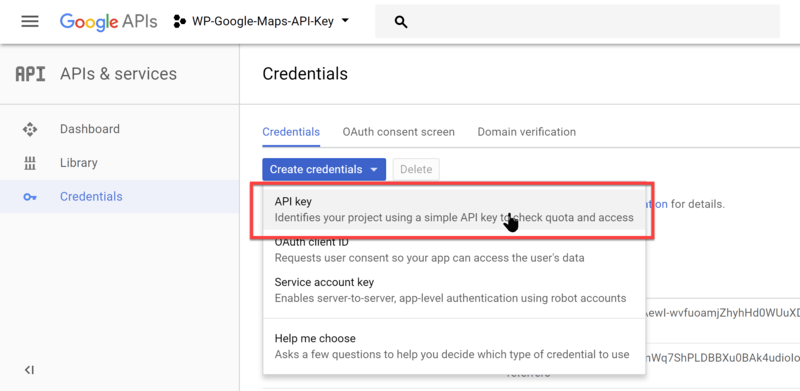 Before you can start using the Google Maps Platform APIs and SDKs, you must sign up and create a billing account.To learn more, see Get Started with Google Maps Platform.
Before you can start using the Google Maps Platform APIs and SDKs, you must sign up and create a billing account.To learn more, see Get Started with Google Maps Platform.To use the Maps Embed API you must have an API key. The API key is a unique identifier that isused to authenticate requests associated with your project for usage and billing purposes.
Get the API key
You must have at least one API key associated with your project.
To get an API key:
- Visit the Google Cloud Platform Console.
- Click the project drop-down and select or create the project for which you want to add an API key.
- Click the menu button and select APIs & Services > Credentials.
- On the Credentials page, click Create credentials > API key.
The API key created dialog displays your newly created API key. - Click Close.
The new API key is listed on the Credentials page under API keys.
(Remember to restrict the API key before using it in production.)
Add the API key to your request
You must include an API key with every Maps Embed API request.In the following example, replace YOUR_API_KEY withyour API key.
For more information about MODE and parameters options in the code above, see Forming the URL for the Maps Embed API.
Restrict the API key
We strongly recommend that you restrict your API key. Restrictions provide added security and helpensure only authorized requests are made with your API key. There are two restrictions. You shouldset both:
- Application restriction: Limits usage of the API key to either websites (HTTP referrers), web servers (IP addresses), or mobile apps (Android apps or iOS apps). You can select only one restriction from this category, based on the platform of the API or SDK (see GMP APIs by Platform).
Note: If you need to call web, web service, and/or mobile APIs from the same (client-side) app, create and restrict multiple keys.
- API restriction: Limits usage of the API key to one or more APIs or SDKs. Requests to an API or SDK associated with the API key will be processed. Requests to an API or SDK not associated with the API key will fail. (The API or SDK must be enabled and must support the application restriction.)
To restrict an API key:
- Go to the Google Cloud Platform Console.
- Click the project drop-down select the project that contains the API key you want to secure.
- Click the menu button and select APIs & Services > Credentials.
- On the Credentials page, click the name of the API key that you want to secure.
- On the Restrict and rename API key page, set the restrictions:
- Application restrictions
- Select HTTP referrers (web sites).
- Add the referrers.
- API restrictions
- Select Restrict key.
- Click Select APIs and select Maps Embed API.
(If the Maps Embed API is not listed, you need to enable it.) - Click SAVE.
Introduction
During the previous years, I published several (free) VBA functions that used Google web services, such as Geocoding, Elevation, and Directions. These functions worked in the same way: a properly formatted request was sent to the Google server, and, then, a response was received in XML format. If the response was successful, the requested field was retrieved (latitude, longitude, elevation, trip distance, etc.) by reading the XML file
These VBA functions working fine for several years, however, Google started to not allow the requests over HTTP protocol anymore, so these functions have become useless. This is the reason why I decided to rewrite all of these VBA functions while guiding you on how to get a free Google API Key that is now required.
Firebase generate new api key code. August 2018 Update: Due to the new Google’s pricing in effect for the entire Maps Platform (started on July 16, 2018), I decided to re-write this guide, to follow along with their updated policy. The new pricing policy reduces significantly the free usage, but, still, for small, personal projects can be adequate.
The necessary steps to get a free, valid API key
The tutorial can be used for ANY Google API. As an example, I use the Geocoding API. The only prerequisite for this process is to just have a Google account and a credit card. Note: if you don’t exceed the free limits, your credit card will be charged nothing. So, yes, you can use the API key for free, as long as your API usage is low. Hmac sha256 secret key generator free. More information is given below.
Common steps
1. First of all, log in to your Google Account.
2. Search for the appropriate API by using something like “Google API Name API Key”. The first result will probably be the one you need to click.
3. On the API page, click on the Get Started button.
4. A new page will load. In that page, you can hover over the available products, so as to select the one that contains the appropriate API. In this example, we can see that the Geocoding API is included in the third option (Places).
5. Check the appropriate product, the third one in this case, and then click on the Continue button.
6. Select the Create a new project option and click it.
7. Rename the project, select the Yes radio button (agreeing with terms of service) and press the Next button.
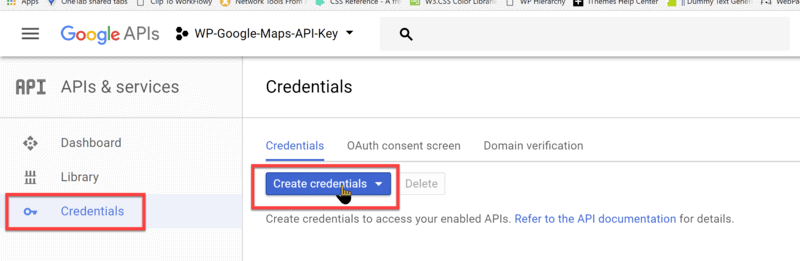
New billing account
8. If this is the first time that you are using any Google API, you will have to create a new billing account. So, click on Create Billing Account button to create one. The next time that you will need to use another Google API, you can simply use the same billing account and follow the steps 14 to 16.
9. Select your country using the arrow button on the left, click Yes (or No) on the radio button to receive (or not) updates from Google, click Yes on the radio button to agree with the terms of service and press the Agree And Continue button.
10. Fill in the necessary information, such as tax information, address and your credit card. Note that debit cards are NOT allowed. Then, press the Start My Free Trial button.
11. Finally, if you filled all the information successfully, you will get a message like the one below. Press the Got It button.
12. The main dashboard of the project appears. Here you can view some useful information, such as the number of requests, the traffic, as well as the billing. Click on your API (here is the Geocoding API).
Google Map Api Key Free
13. In the API page, click on the Credentials tab. There, you will find the API key, which you can copy using the button shown below. If you click on the API Key hyperlink, a new page opens. See more on the Restring the API key usage section of the guide.
Google Map
Existing billing account
14. If you already have a billing account, then you have to click on the Set Account button on the form that will pop up.
15. On the next form, click on the Next button.
16. In the API form that pop-ups, you will find the API key, which you can copy using the button shown below. Finally, click on the Done button. If you click on the API Console hyperlink, a new page opens. See more on the Restring the API key usage section that follows.
Additional information
Restricting the API key usage
If you clicked either the API key hyperlink (step 13) or the API Console hyperlink (step 16), you will end up in a new page where you can rename your API key, but more importantly, you can restrict its access (if you need to do that). Furthermore, you can regenerate or even delete the key if you no longer need it. Don’t forget to click the Save button after any change you make.
Using API key in VBA functions
If you want to use your API key in one of the VBA functions that I have uploaded, for example, the GetCoordinates function, then you have to paste the key in the line that is shown below (e.g. assign it to the ApiKey string variable). Note: use quotation marks before and after the key!
Free API key limitations
Until July 16, the pricing policy of Google allowed 2,500 free requests per day and per API. However, free requests have been dramatically reduced. Hence, according to the new pricing, for the case of Geocoding API, as the image below shows, the free requests per month are only 40,000 (i.e. 1,333 requests per day on average). In other words, the free requests were dropped in the half (46% reduction). So, when you need to use an API, take a closer look at the allowable free requests on this table and try not to exceed them. More information about the billing can be found here.
Monitoring your API requests
As we already mentioned, the free usage is limited to a specific number of requests per month. In order to have an overview of how many requests you performed, you can go to your project’s page in the Google Cloud Console. There, on the Overview tab, you can see the number of requests you have already done. In the example below, 22 requests were sent to Google’s server. If you don’t want to pay any money, be careful with your free limits.
Epilogue
If you followed these steps, you will get a valid API key that you can use on your projects. To save you some time, here are the links to the API key pages that I have used in the VBA functions published in this site:
Google Map Api
- Geocoding API Key – Geocoding Using VBA & Google API
- Geocoding API Key – Reverse Geocoding Using VBA & Google API
- Elevation API Key – Custom Elevation Function (VBA & Google API)
- Directions API Key – Custom Trip Distance Function (VBA & Google Directions API)
Google Map Api Key Generator Free
Page last updated: 15/06/2019